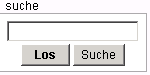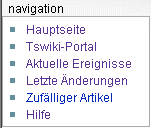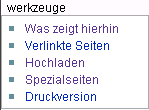Hilfe:Schaltflächenrundgang
Inhaltsverzeichnis
Erster Entwurf[Bearbeiten]
Dieser Artikel ist ein erster Entwurf und bedarf an verschiedenen Stellen noch der Überarbeitung. Ich bitte um Verständnis.
Alternative Erklärungen für visuell Lernende[Bearbeiten]
Ich lerne leichter, wenn ich etwas grafisch sehe. Habe ich mich an einer Schaltfläche festgebissen, dann interessiert mich auch die direkt daneben. Ich habe deshalb einmal ganz grob einen Art "Rundgang zu den Schaltflächen" geschrieben. Das ist alles noch recht mit heißer Nadel gestrickt, aber vielleicht taugt es zur Anregung. Der Entwurf anbei soll ganz sicher nicht irgend eine Beschreibung ersetzen, sondern ist eher als Ergänzung bestehender Beschreibungen gedacht für alle die, die lieber so durch eine Anleitung schmökern.
Artikeln einer Hilfe zu einem Media-Wiki. Ziel ist die Orientierung an der dargestellten Schaltfläche.
Dieser Artikel will visuell schnell vermitteln, was welche Schaltfläche tut. Es werden aber nur die für dieses Wiki wichtigsten Funktionen beschrieben, nicht jedes Detail oder jede Bedienvarianten.
Grundlagen[Bearbeiten]
Schriftfarben[Bearbeiten]
Wenn Sie die Lese-Ansicht eines Artikels oder der Hauptseite haben, dann fallen Ihnen bestimmt sofort die verschiedenen Farben der Schrift auf.
- Rote Schriftfarbe bedeutet, dass hier ein Link auf eine noch nicht existierende Seite steht. Das ist sehr praktisch: Wenn Sie eine neue Seite anlegen wollen, dann schreiben Sie einfach einen Link, der auf die neu zu erstellende Seite zeigt an eine geeignete Seite (z.B. in den Index). Klicken Sie dann darauf, dann wird die neue Seite angelegt und Sie gelangen sofort in den Bearbeiten-Modus der Seite.
- Blaue Schriftfarbe zeigt einen Link auf eine vorhandene Seite an. Diese Seite haben Sie in letzter Zeit nicht aufgerufen.
- Lila Schriftfarbe zeigt einen Link auf eine vorhandene Seite an. Diese Seite haben Sie in letzter Zeit mindestens einmal aufgerufen.
- Schwarze Schriftfarbe ist kein Link, sondern nur zum Lesen da.
Suchen[Bearbeiten]
Da Wiki auf Hawaianisch 'schnell-schnell' bedeutet wollen wir der Ungeduld gerecht werden und sofort erklären, wie man etwas findet:
Auf der linken Seite finden Sie ein Feld für Suchen, welches mit dem Begriff 'suche' gekennzeichnet ist und darunter ein Feld für eine Eingabe.
In dieses Feld den Begriff eintippen, den Sie suchen. Dann haben Sie drei Möglichkeiten:
- Sie drücken die Eingabetaste bzw. Return. Dann suchen Sie primär nach Artikeln, die genau so heißen, wie Sie im Feld soeben eingegeben haben. Ist kein Artikel vorhanden, so wird im ganzen TS-Wiki gesucht, ob irgendwo diese Buchstabenfolge auftaucht. Wenn ja, dann werden Links auf diese Seiten angezeigt. Klicken Sie auf diese, dann müssen Sie dort noch manuell nach dem Begriff suchen. Die Zeilennummer in der der Begriff steht ist angegeben.
- Sie klicken auf 'Los'. Das funktioniert genauso wie mit Return hier oben beschrieben.
- Sie klicken auf 'Suche'. Dann findet nur die Volltextsuche statt. Artikel, die in der Überschrift die gesuchte Buchstabenfolge haben werden mit als Link angezeigt, aber auch alle anderen Stellen, an denen die Buchstabenfolge vorkommt.
Die Volltextsuche funktioniert nur für Zeichenfolgen von mindestens vier Zeichen Länge. Kurzformen mit ein bis drei Zeichen Länge werden nicht erfasst und müssen separat in einer Kurzformenliste gepflegt werden. Hintergrund dieser scheinbar sinnlosen Grenze ist, dass die Suche durch eine Indizierung massiv beschleunigt wird. Es macht aber keinen Sinn auf z.B. jedes "a" im Gesamten TS-Wiki einen Zeiger zu legen. Praktisch hat sich die Grenze von vier Buchstaben am besten bewährt.
Von oben nach unten durch die Leseansicht[Bearbeiten]
User-Infos[Bearbeiten]
Ganz oben rechts finden Sie verschiedene Infos für Sie persönlich.
Hilfe:Rundgang_Schaltflächen_UserInfo
Reiter der Leseansicht[Bearbeiten]
Wenn Sie einen Artikel zum Lesen geöffnet haben, dann sehen Sie über dem Text des Artikels Reiter:
Hilfe:Rundgang_Schaltflächen_Laschen
[Bearbeiten]
Der Bereich Navigation hilft Ihnen bei ganz elementaren Bedürfnissen.
Hilfe:Rundgang_Schaltflächen_Navigation
Suchen[Bearbeiten]
Erklärung siehe weiter oben in diesem Artikel unter den Überschriften "Grundlagen" und "Suchen".
Werkzeuge[Bearbeiten]
Hilfe:Rundgang_Schaltflächen_Werkzeuge
Die Besonderheiten der Ansicht "bearbeiten"[Bearbeiten]
Formatierungen und Einfügehilfen[Bearbeiten]
Hilfe:Rundgang_Schaltflächen_Formatierungen