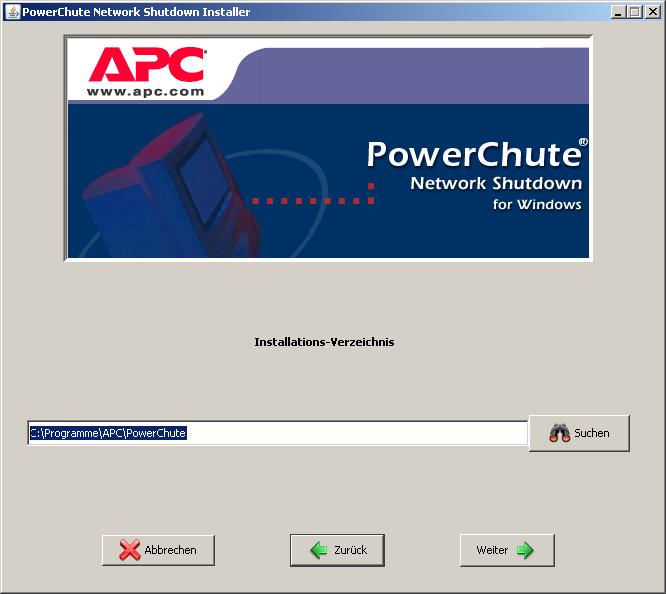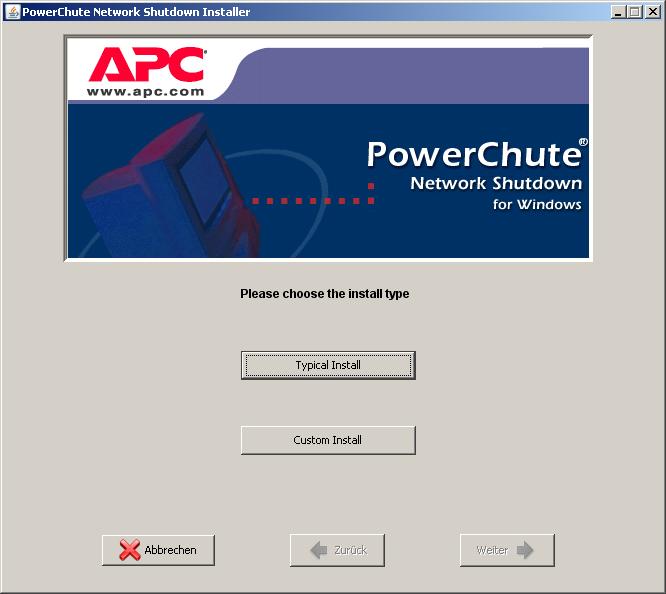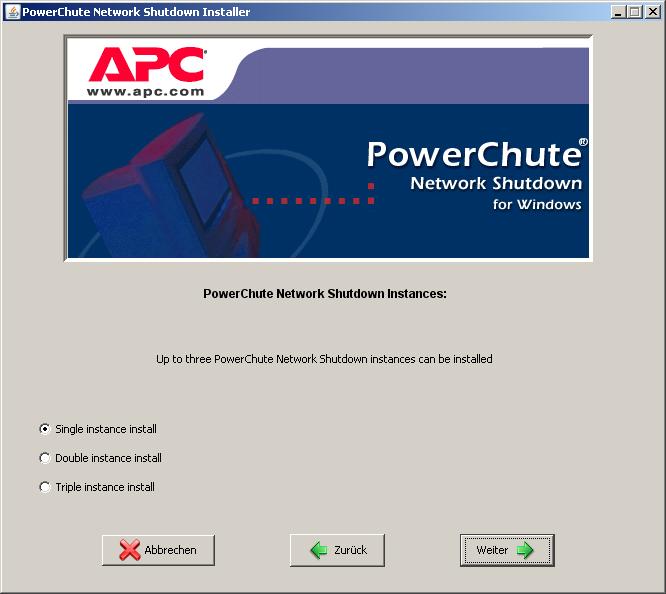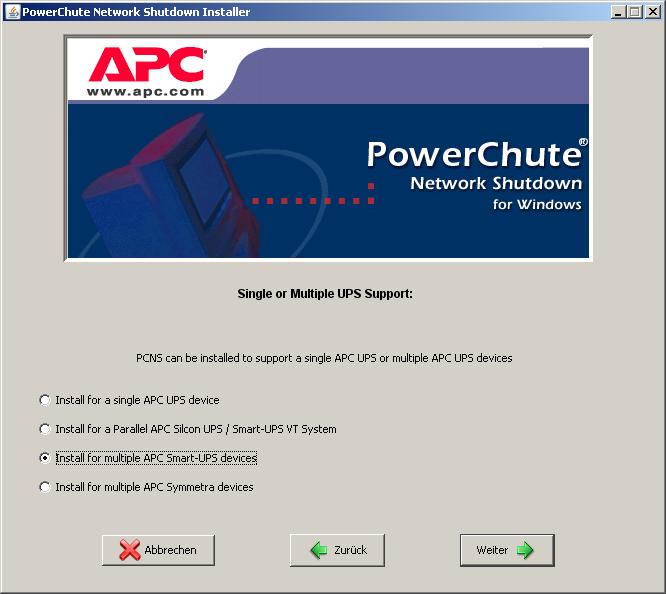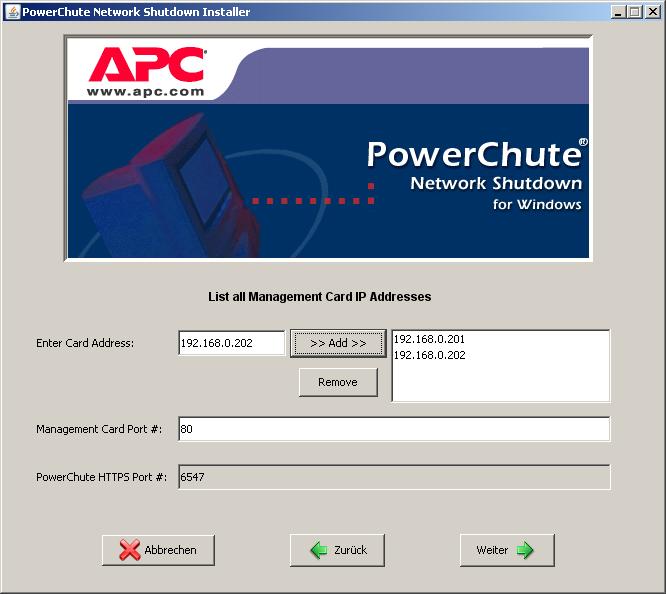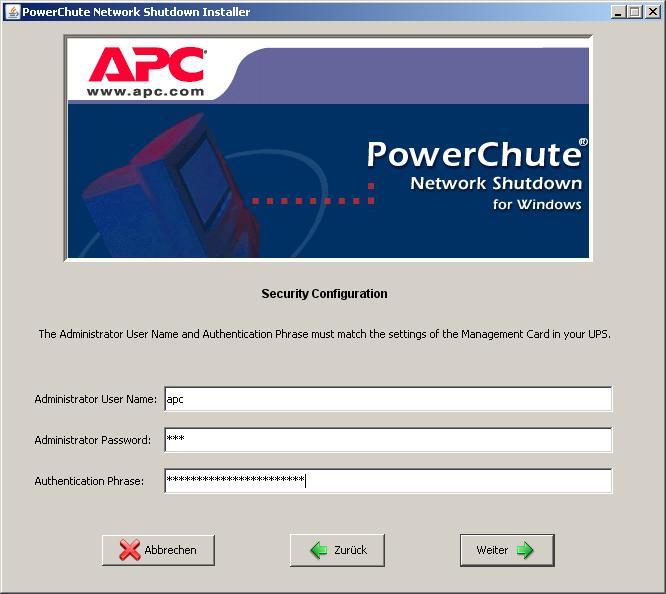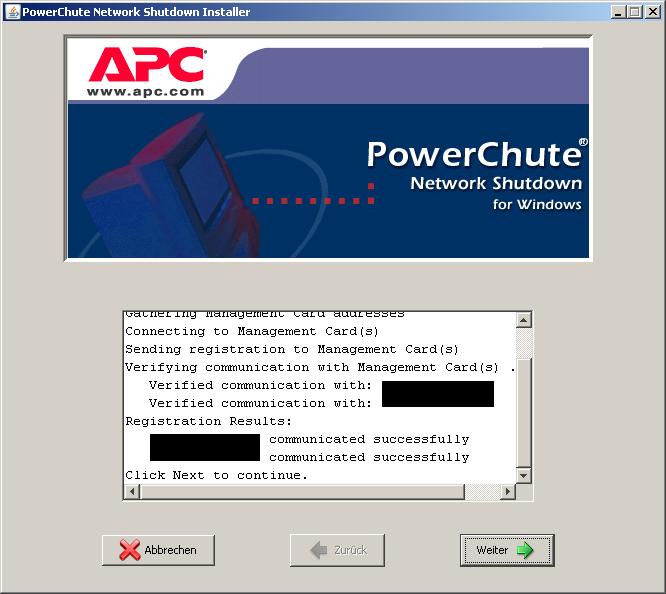Installation und Konfiguration der PowerChute Network Shutdown Software
Allgemeine Info zur APC Network Management Card
Um mit der PowerChute Network Shutdown Software arbeiten zu können, wird mindestens eine APC-USV mit integrierter APC Network Management Card benötigt. Die Karte muss entsprechend konfiguriert sein (Admin-Benutzername, -Kennwort und -Passphrase), um die im folgenden beschriebenen Schritte erfolgreich ausführen zu können.
Die APC Network Management Card dient nicht nur dazu, die USV zu konfigurieren, Ereigniseinstellungen vorzunehmen etc. pp., sondern es ist möglich, dass die an der USV angeschlossenen Server sich bei einem Stromausfall automatisch herunterfahren. Hierzu wird die Software APC PowerChute Network Shutdown benötigt (programmiert in Java, auf nahezu allen Plattformen lauffähig), welche im Folgenden erklärt wird. Hier die Besonderheiten im Bezug auf diese Software und was beim Konfigurieren der USV(s)/Network Management Card zu beachten ist:
- Sind mehrere USV's im Einsatz, so müssen an allen Geräten Benutzername, Kennwort und Passphrase gleich lauten, da die PowerChute Network Shutdown Software nicht für jede USV separate Zugangsdaten eingeben lässt
- Standardmäßig ist eingestellt, dass sich die USV nach dem Herunterfahren der Server ausschaltet. Dies sollte meines Erachtens unbedingt ausgeschalten werden!
- Die Konfiguration der PowerChute Network Shutdown Software müsste an jedem Rechner separat durchgeführt werden (sprich: die Zeit, nach der sich der Server bei einem Stromausfall herunterfahren soll, wer benachrichtigt wird etc.). Um eine "zentrale" Konfigurationsdatei zu erstellen, die später verteilt werden kann, ist darauf zu achten, auf jedem Server den selben Installationspfad zu wählen (Standardpfad: C:\Programme\APC\PowerChute). Tipp: installiere auf einem Server die Software, nehme alle Einstellungen via Browser https://127.0.0.1:6547 vor und kopiere dann die Datei C:\Programme\APC\PowerChute\group1\m11.cfg auf alle anderen Server, starte den Dienst PowerChute Network Shutdown Group 1 neu und prüfe auf jedem Server die Einstellungen - sollte funktionieren. Achtung: da sich der Programmpfad zwischen 32 und 64 Bit Systemen unterscheidet und die Konfigurationsdatei bei einem Windows Server 2003 Computer anders aufgebaut ist als auf einem Windows Server 2008 Rechner, kann hier die m11.cfg nicht einfach kopiert werden, sondern muss "betriebssystemabhängig" konfiguriert werden.
Installation der Software
Aktuell ist die Version 2.2.3, die hier auch erklärt wird. Ausgegangen wird von einer Umgebung mit 2 APC Smart-UPS.
1. Setup starten, Lizenzvereinbarung zustimmen und nach Klick auf Weiter Installationspfad wählen (siehe Anmerkung oben, Punkt 3!):
2. Wenn der Server auf mehrere USV's reagieren soll, wähle Custom Install:
3. In aller Regel wird nur eine Instanz der PowerChute Network Shutdown Software benötigt:
4. Es ist nun auszuwählen, ob 1 oder mehrere USV's angesteuert werden sollen; im Beispiel hier werden 2 USV's angesteuert:
5. Nun sind die IP-Adressen der USV's anzugeben:
6. Nach Klick auf Weiter muss der Admin-Benutzer, Kennwort und Passphrase angegeben werden, wie sie auf der USV (!) hinterlegt sind:
7. Es wird nun die Verbindung zu den USV's geprüft und falls erfolgreich auf Weiter klicken:
8. Nach der Installation kann die Konfigurationsseite über den Browser aufgerufen werden. Als Login-Daten sind die Anmeldeinformationen wie für die USV selbst zu verwenden.
Wie schon erwähnt ist es empfehlenswert, an einem Server die Konfiguration vorzunehmen und dann die m11.cfg-Datei auf alle anderen Server zu übertragen. Nach Neustart des PowerChute-Dienstes wird am jeweiligen Server die Einstellung übernommen. Es wurde auch schon darauf hingewiesen, dass sich der Programmpfad bei den einzelnen (Windows-)Betriebssystemen unterscheidet und daher z. B. eine m11.cfg-Datei eines Windows Server 2003 32 Bit Computers nicht auf einen Windows Server 2003 64 Bit oder Windows Server 2008 PC kopiert werden kann - sie kann nur auf einen Windows Server 2003 Computer (bzw. auf einem Rechner mit gleichem Programm-/Installationspfad) kopiert werden.