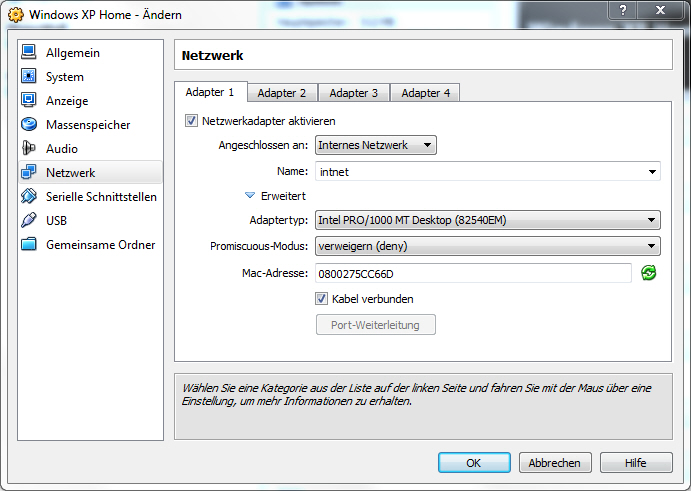PfSense / M0n0wall in der VirtualBox: Unterschied zwischen den Versionen
Franky (Diskussion | Beiträge) |
Franky (Diskussion | Beiträge) |
||
| Zeile 16: | Zeile 16: | ||
[[Bild:monowall_vm_netzwerk1.jpg]] | [[Bild:monowall_vm_netzwerk1.jpg]] | ||
| + | |||
Der Netzwerkadapter 1 wird für das interne Netzwerk konfiguriert, in dem sich dann andere VM Clients befinden. | Der Netzwerkadapter 1 wird für das interne Netzwerk konfiguriert, in dem sich dann andere VM Clients befinden. | ||
| − | [[Bild: | + | [[Bild:monowall_vm_netzwerk2.jpg]] |
| + | |||
Der Netzwerkadapter 2 wird über eine Netzwerkbrücke in das Netzwerk des Hosts eingebunden. | Der Netzwerkadapter 2 wird über eine Netzwerkbrücke in das Netzwerk des Hosts eingebunden. | ||
Version vom 8. Februar 2012, 12:11 Uhr
Dies ist eine Anleitung zur Installation und Konfiguration der monowall (m0n0wall) in einer virtuellen Umgebung über die VirtualBox.
Inhaltsverzeichnis
Download der MonoWall
Zuerst lädt man sich das CDRom ISO auf der Downloadseite der m0n0wall herunter.
Erstellen der virtuellen Maschine
Der nächste Schritt ist das Erstellen der VM in der VirtualBox. Als Betriebssystem kann man Linux (Other Linux) wählen. Für den Hauptspeicher sind 256 MB mehr als genug und als Festplattengröße reichen 250 MB auch leicht aus.
Konfiguration der virtuellen Maschine
Als nächstes werden die Netzwerkkarten konfiguriert. Es wird dabei ein Adapter für das interne Netzwerk (LAN) konfiguriert und ein anderer für das externe Netzwerk (WAN). Über das externe Netzwerk bezieht dann die m0n0wall standardmäßig über DHCP die IP Adressen aus dem Host-Netzwerk. Im internen Netzwerk stellt die m0n0wall einen DHCP Server bereit. Über die Web-Konfiguration können später andere Einstellungen vorgenommen werden.
Gehe dazu über das Kontextmenü der VM auf Ändern:
Der Netzwerkadapter 1 wird für das interne Netzwerk konfiguriert, in dem sich dann andere VM Clients befinden.
Der Netzwerkadapter 2 wird über eine Netzwerkbrücke in das Netzwerk des Hosts eingebunden.
Installation der m0n0wall
Binde bei der VM das ISO als CD-ROM ein und starte die VM. Nachdem die m0n0wall geladen wurde, kannst du über den Punkt 7 die m0n0wall auf die Festplatte installieren. Nach der Installation musst du das CD-ROM Medium entfernen, da sonst immer von der CD-ROM gebootet wird. Starte am Besten die VM nach dem Entfernen nochmal neu.
Nachdem die m0n0wall von der Festplatte gestartet hat, kannst du gleich die Netzwerkadapter über den Punkt 1) Interfaces: assign network ports zuordnen:
- Die Frage nach VLANs beantwortest du mit "n".
- Dann wird nach dem LAN interface gefragt. Oben werden die gültigen interfaces aufgelistet. Beachte, dass die Nummerierung hier von der Nummerierung in der VM Konfiguration abweicht. Es muss hier der Netzwerk Adapter für das Interne Netzwerk zugeordnet werden. Den richtigen Adapter kannst Du anhand der MAC Adresse erkennen.
- Als nächstes wird das WLAN interface zugeordnet.
- Die Frage nach dem optionalen interface kann mit Enter übersprungen werden.
- Nun wird die Konfiguration abschließend mit "y" bestätigt und die Firewall startet neu.
Konfiguration der m0n0wall
Die m0n0wall kann über ein Web-Interface konfiguriert werden. Dazu legt man am Besten eine weitere VM an, auf der man ein beliebiges Betriebssystem, wie z.B. Windows XP, installiert. Bei dieser VM konfiguriert man den Netzwerkadapter als Internes Netzwerk:
Über die LAN IP Adresse der m0n0wall, welche auch in der m0n0wall VM angezeigt wird, kann man nun die m0n0wall im Browser konfigurieren. Der Standardbenutzer ist admin und das Passwort mono.
Captive Portal
Wie man ein Captive Portal für einen Gastzugang über die m0n0wall einrichtet ist hier beschrieben: WLAN oder LAN Gastzugang einrichten mit einem Captive Portal (Hotspot Funktion)