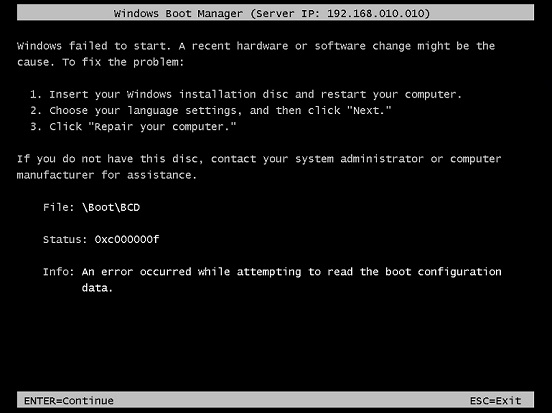Fehler beim Lesen der BCD Datei: 0xc000000f: Unterschied zwischen den Versionen
Franky (Diskussion | Beiträge) K |
Franky (Diskussion | Beiträge) K |
||
| (4 dazwischenliegende Versionen desselben Benutzers werden nicht angezeigt) | |||
| Zeile 23: | Zeile 23: | ||
* Baue die Festplatte aus und schließe sie über einen USB-Adapter an einem anderen PC an. | * Baue die Festplatte aus und schließe sie über einen USB-Adapter an einem anderen PC an. | ||
* Sichere die Daten auf der Festplatte (optional). | * Sichere die Daten auf der Festplatte (optional). | ||
| − | * Öffne die Eingabeaufforderung und führe < | + | * Öffne die Eingabeaufforderung und führe <pre>diskpart</pre> aus. |
| − | * Mit < | + | * Mit <pre>list volume</pre> kannst Du die vorhandenen Volumes auflisten. Suche hier nach einer Partition mit dem Dateisystem (DS) FAT32 und ca. 260 MB. Eventuell erscheinen zwei dieser Partitionen, in der Regel ist die erste die deines PC's (SYSTEM_DRV) und die zweite die der USB Festplatte. Bei der zweiten kann es sein, dass keine Bezeichnung angezeigt wird. |
| − | * Wähle nun mit <code>select volume</code> und der Nummer des Volumes, z.B. < | + | * Wähle nun mit <code>select volume</code> und der Nummer des Volumes das richtige Volume aus, z.B. <pre>select volume 9</pre> Es sollte die Meldung<pre>Volume 9 ist jetzt das gewählte Volume.</pre>erscheinen. |
| − | * Weise nun mit <code>assign</code> einen Laufwerksbuchstaben zu, z.B. < | + | * Weise nun mit <code>assign</code> einen Laufwerksbuchstaben zu, z.B.<pre>assign letter=x</pre> |
| − | * Nun kannst Du mit < | + | * Nun kannst Du mit<pre>chkdsk /r /f x:</pre>dieses Laufwerk auf Fehler prüfen und diese beheben. |
| − | * Mit < | + | * Mit<pre>remove letter=x</pre>kannst Du den zugewiesenen Laufwerksbuchstaben wieder entfernen (optional) |
* Baue die Festplatte anschließend wieder in das Notebook oder den PC ein. | * Baue die Festplatte anschließend wieder in das Notebook oder den PC ein. | ||
| − | Es sollte nun Möglich sein, die Wiederherstellungskonsole zu starten, um den PC zu reparieren. | + | |
| + | Es sollte nun Möglich sein, die Wiederherstellungskonsole zu starten, um den PC zu reparieren. In die Wiederherstellungskonsole kommt man, je nach Hersteller, kurz nach dem Start des PC's über die Taste {{Taste|ASSIST}}, {{Taste|ESC}}, {{Taste|F10}} oder {{Taste|F2}}. | ||
| + | |||
Falls dies immer noch nicht möglich ist, schließe die Festplatte erneut an einen anderen PC mit Windows 8.1 oder Windows 10 an, weise wie oben beschrieben dem Volume einen Laufwerksbuchstaben zu und kopiere die Datei [[Media:BCD.zip|BCD]] (Windows 10) in das Verzeichnis | Falls dies immer noch nicht möglich ist, schließe die Festplatte erneut an einen anderen PC mit Windows 8.1 oder Windows 10 an, weise wie oben beschrieben dem Volume einen Laufwerksbuchstaben zu und kopiere die Datei [[Media:BCD.zip|BCD]] (Windows 10) in das Verzeichnis | ||
Aktuelle Version vom 5. November 2015, 11:31 Uhr
Inhaltsverzeichnis
Problem[Bearbeiten]
Beim Starten erscheint folgende Fehlermeldung:
File: \Boot\BCD Status: 0x000000f
oder
File: \EFI\MICROSOFT\BOOT\BCD Status: 0x000000f
Es kann aber auch nur kurz ein Bluescreen erscheinen und der PC startet dann neu.
Auch das Starten der Wartungskonsole oder einer Windnows DVD ist nicht möglich.
Lösung[Bearbeiten]
Wahrscheinlich ist die UEFI Boot Parition auf der Festplatte beschädigt und muss mit checkdsk repariert werden. Gehe dazu wie folgt vor:
- Baue die Festplatte aus und schließe sie über einen USB-Adapter an einem anderen PC an.
- Sichere die Daten auf der Festplatte (optional).
- Öffne die Eingabeaufforderung und führe
diskpart
aus. - Mit
list volume
kannst Du die vorhandenen Volumes auflisten. Suche hier nach einer Partition mit dem Dateisystem (DS) FAT32 und ca. 260 MB. Eventuell erscheinen zwei dieser Partitionen, in der Regel ist die erste die deines PC's (SYSTEM_DRV) und die zweite die der USB Festplatte. Bei der zweiten kann es sein, dass keine Bezeichnung angezeigt wird. - Wähle nun mit
select volumeund der Nummer des Volumes das richtige Volume aus, z.B.select volume 9
Es sollte die MeldungVolume 9 ist jetzt das gewählte Volume.
erscheinen. - Weise nun mit
assigneinen Laufwerksbuchstaben zu, z.B.assign letter=x
- Nun kannst Du mit
chkdsk /r /f x:
dieses Laufwerk auf Fehler prüfen und diese beheben. - Mit
remove letter=x
kannst Du den zugewiesenen Laufwerksbuchstaben wieder entfernen (optional) - Baue die Festplatte anschließend wieder in das Notebook oder den PC ein.
Es sollte nun Möglich sein, die Wiederherstellungskonsole zu starten, um den PC zu reparieren. In die Wiederherstellungskonsole kommt man, je nach Hersteller, kurz nach dem Start des PC's über die Taste ASSIST, ESC, F10 oder F2.
Falls dies immer noch nicht möglich ist, schließe die Festplatte erneut an einen anderen PC mit Windows 8.1 oder Windows 10 an, weise wie oben beschrieben dem Volume einen Laufwerksbuchstaben zu und kopiere die Datei BCD (Windows 10) in das Verzeichnis
\EFI\Microsoft\Boot\
auf der Partition.
BCD Datei exportieren[Bearbeiten]
Du kannst die BCD Datei auch selbst an einem funktionieren PC mit Windows 8.1 oder Windows 10 extrahieren. Öffne hierzu an dem PC die Eingabeaufforderung als Administrator und führe folgenden Befehl aus
bcdedit /export <pfad>\BCD
Als <pfad> einen Ordner auf Deiner Festplatte an, in dem die BCD Datei erstellt werden soll.