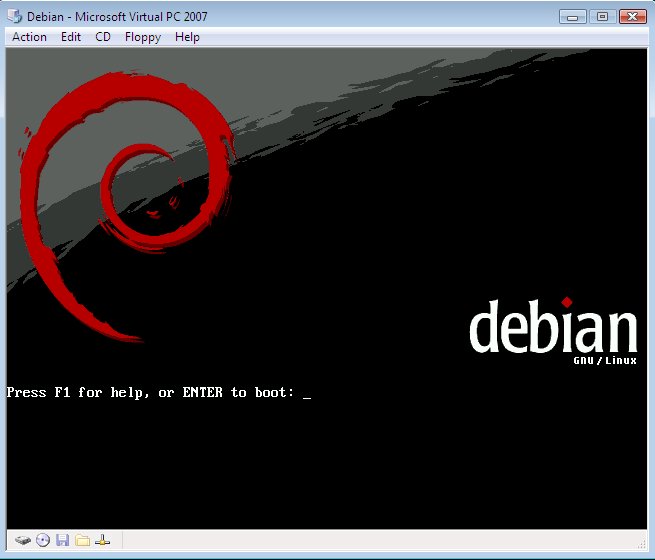Debian Installation auf Virtual PC: Unterschied zwischen den Versionen
Aus ITwiki
Franky (Diskussion | Beiträge) (Die Seite wurde neu angelegt: * Zuerst starte Virtual PC. * Erstellen eine Virtuelle Festplatte für Debian. * Starte den VPC und klicke auf den Menüpunkt CD um das [http://www.debian.org/CD/http-f...) |
Franky (Diskussion | Beiträge) |
||
| (7 dazwischenliegende Versionen desselben Benutzers werden nicht angezeigt) | |||
| Zeile 1: | Zeile 1: | ||
| + | == Installation == | ||
* Zuerst starte Virtual PC. | * Zuerst starte Virtual PC. | ||
* Erstellen eine Virtuelle Festplatte für Debian. | * Erstellen eine Virtuelle Festplatte für Debian. | ||
* Starte den VPC und klicke auf den Menüpunkt CD um das [http://www.debian.org/CD/http-ftp/index.de.html#stable Debian-CD-Image] für die Installation auszuwählen. | * Starte den VPC und klicke auf den Menüpunkt CD um das [http://www.debian.org/CD/http-ftp/index.de.html#stable Debian-CD-Image] für die Installation auszuwählen. | ||
* Wenn der VPC erstmals die Installation für Debian startet, sollte dieser Bildschirm angezeigt werden: | * Wenn der VPC erstmals die Installation für Debian startet, sollte dieser Bildschirm angezeigt werden: | ||
| − | [[Bild: | + | [[Bild:debian_installation1.jpg]] |
| − | * Einfach Enter drücken um fortzufahren. | + | * Einfach {{Taste|Enter}} drücken um fortzufahren. |
* Folge nun dem Installationsmenü | * Folge nun dem Installationsmenü | ||
* Nachdem die Installation abgeschlossen ist, startet der VPC neu. | * Nachdem die Installation abgeschlossen ist, startet der VPC neu. | ||
| − | + | ||
| + | == X-Windows == | ||
| + | Wenn Du eine Grafische Oberfläche installiert hast wird d Anmeldebildschirm nur als unerkennbares Gewirr ausgegeben. So änderst Du die Einstellung: | ||
| + | * Wechsle mit {{Taste|Strg}}+{{Taste|Alt}}+{{Taste|F1}} zur Console. | ||
* Logge Dich als root ein und öffne mit einem beliebigen Editor (z.B. vim) die Datei etc/X11/xorg.conf. | * Logge Dich als root ein und öffne mit einem beliebigen Editor (z.B. vim) die Datei etc/X11/xorg.conf. | ||
* In der Datei steht der Eintrag: | * In der Datei steht der Eintrag: | ||
| Zeile 16: | Zeile 20: | ||
DefaultDepth 24 | DefaultDepth 24 | ||
* Der Eintrag DefaultDepth sollte auf 16 geändert werden, da VPC 24 nicht unterstützt. | * Der Eintrag DefaultDepth sollte auf 16 geändert werden, da VPC 24 nicht unterstützt. | ||
| − | * Nun kann der VPC neu gestartet werden und der Anmeldebildschirm sollte schön dargestellt werden. Wenn Du nicht neu starten willst, kannst Du mit Strg+Alt+F7 zum | + | * Nun kann der VPC neu gestartet werden und der Anmeldebildschirm sollte schön dargestellt werden. Wenn Du nicht neu starten willst, kannst Du mit {{Taste|Strg}}+{{Taste|Alt}}+{{Taste|F7}} zum X-Windows wechseln und diesen mit {{Taste|Strg}}+{{Taste|Alt}}+{{Taste|Backspace}} neu starten. |
| + | |||
| + | == Netzwerk == | ||
| + | Damit das Netzwerk nach dem Starten läuft sind folgende Einstellungen nötig: | ||
| + | * Gehe in die Console und melde Dich als root an. | ||
| + | * Öffne die Datei etc/network/interfaces im Editor | ||
| + | * füge am Ende der Einstellungen für die Netzwerkkarte eth0 folgende Zeile ein: | ||
| + | ifconfig eth0 up | ||
| + | Nun sollte das Netzwerk nach dem Starten verfügbar sein. | ||
| + | |||
| + | == Sound == | ||
| + | Um den Sound zum laufen zu bringen, musst Du folgendes durchführen: | ||
| + | * Melde Dich beim X-Windows ab und wechsle in die Console. | ||
| + | * Führe den Befehl <code>alsaconf</code> aus. | ||
| + | * Dort wird keine Soundkarte erkannt und es muss deshalb eine Installation einer ISA Karte durchgeführt werden. | ||
| + | * Es wird eine Liste mit den ISA Soundkarten angezeigt. Dort wähle alle ab bis auf die sb16. | ||
| + | * Diese kann nun installiert werden. | ||
| + | |||
| + | [[Kategorie:Virtuelle Maschinen und Emulatoren]] | ||
Aktuelle Version vom 23. Januar 2014, 14:33 Uhr
Inhaltsverzeichnis
Installation[Bearbeiten]
- Zuerst starte Virtual PC.
- Erstellen eine Virtuelle Festplatte für Debian.
- Starte den VPC und klicke auf den Menüpunkt CD um das Debian-CD-Image für die Installation auszuwählen.
- Wenn der VPC erstmals die Installation für Debian startet, sollte dieser Bildschirm angezeigt werden:
- Einfach Enter drücken um fortzufahren.
- Folge nun dem Installationsmenü
- Nachdem die Installation abgeschlossen ist, startet der VPC neu.
X-Windows[Bearbeiten]
Wenn Du eine Grafische Oberfläche installiert hast wird d Anmeldebildschirm nur als unerkennbares Gewirr ausgegeben. So änderst Du die Einstellung:
- Wechsle mit Strg+Alt+F1 zur Console.
- Logge Dich als root ein und öffne mit einem beliebigen Editor (z.B. vim) die Datei etc/X11/xorg.conf.
- In der Datei steht der Eintrag:
Section "Screen"
Identifier "Default Screen"
Device "S3 Inc. 86c764/765 [Trio32/64/64V+]"
Monitor "Standardbildschirm"
DefaultDepth 24
- Der Eintrag DefaultDepth sollte auf 16 geändert werden, da VPC 24 nicht unterstützt.
- Nun kann der VPC neu gestartet werden und der Anmeldebildschirm sollte schön dargestellt werden. Wenn Du nicht neu starten willst, kannst Du mit Strg+Alt+F7 zum X-Windows wechseln und diesen mit Strg+Alt+Backspace neu starten.
Netzwerk[Bearbeiten]
Damit das Netzwerk nach dem Starten läuft sind folgende Einstellungen nötig:
- Gehe in die Console und melde Dich als root an.
- Öffne die Datei etc/network/interfaces im Editor
- füge am Ende der Einstellungen für die Netzwerkkarte eth0 folgende Zeile ein:
ifconfig eth0 up
Nun sollte das Netzwerk nach dem Starten verfügbar sein.
Sound[Bearbeiten]
Um den Sound zum laufen zu bringen, musst Du folgendes durchführen:
- Melde Dich beim X-Windows ab und wechsle in die Console.
- Führe den Befehl
alsaconfaus. - Dort wird keine Soundkarte erkannt und es muss deshalb eine Installation einer ISA Karte durchgeführt werden.
- Es wird eine Liste mit den ISA Soundkarten angezeigt. Dort wähle alle ab bis auf die sb16.
- Diese kann nun installiert werden.